Hello mooie vechter dimanapun kalian berada, semoga masih setia membaca coretan neng Ai ini ya. Siapa di sini yang pernah tahu atau mungkin paham tentang Google Analytics? Jika belum tahu bisa simak tulisan neng Ai tentang cara pasang google analytics terbaru, khususnya GA 4. Bagi yang sudah paham, masih boleh kok nyimak sampai selesai.
Jadi mooie, dalam suatu blog atau website ternyata banyak yang menggunakan google analytics (GA) ini. Neng Ai baru mengetahui secara detail tentang GA pas ikut Blogspedia Coaching. So, i wanna share for you all about GA 4.
CARA PASANG GOOGLE ANALYTICS TERBARU
Pasti yang awam pada penasaran "Google Analytics (GA) iku opo seh? Manfaatnya opo? Apa sepenting itu?" Berikut neng Ai jelaskan berbagai hal tentang GA selengkapnya. Mungkin bisa menjadi pencerahan dan membantu pemahaman kalian.
Seputar Google Analytics 4
Google Analytics adalah platform yang mengumpulkan data dari situs dan aplikasi kalian untuk membuat laporan yang memberikan insight tentang bisnis kalian. Sebagai blogger bisa dikatakan GA ini berguna untuk melihat performa/kinerja blog atau website kalian.
Google Analytics 4 merupakan tool analytics terbaru dari Google guna mengukur trafik dan engagement di website dan aplikasi kalian. Tool ini tersedia gratis, jadi dapat digunakan oleh siapa saja. Berbeda dengan versi sebelumnya, Google Analytics 4 (GA4) memiliki berbagai fitur yang memudahkan kalian mendapatkan informasi lebih rinci tentang pengunjung. Jadi, kalian bisa dengan mudah mendapatkan informasi lengkap mengenai performa website atau aplikasi melalui data-data yang terkumpul.
GA dapat digunakan untuk mengetahui pertumbuhan followers, pertambahan visitor website, atau jumlah readers dalam sebuah blog ataupun social networks yang terhubung dengan Google. Sebagai contoh, Google Analytics dapat digunakan atau disambungkan dengan Google Adwords, Blogger ataupun YouTube.
“GA menjadi salah satu tools yang powerful untuk pekerjaan di dunia digital. Keberadaannya menjadikan pekerjaan membuat report lebih mudah dan data yang diberikan pun sangat lengkap.”
Beberapa Fitur Google Analytics 4
Pada GA 4 ini tersedia beberapa fitur yang bisa kalian gunakan, diantaranya:
- Predictive Analytics : Dengan bantuan kecerdasan buatan, kalian dapat mengumpulkan informasi mengenai target segmen kalian, termasuk kemungkinan melakukan transaksi hingga potensi pendapatan yang bisa dihasilkan dari bisnis kalian.
- Custom Reports : Fitur Exploration ini memungkinkan kalian untuk membuat tabel atau visualisasi yang dapat disesuaikan dengan jenis penggunaan kalian. Jadi bisa dengan mudah mempresentasikan data kalian kepada klien.
- Events Track : Sebagian besar event sudah dilacak secara otomatis dan terukur dengan sesuai. Kalian juga dapat melakukan event tracking hingga 300 event per setiap Google Analytics 4 property kalian.
- Conversions Track : Jika ingin mengetahui event mana pada website yang dapat menghasilkan konversi, kalian dapat melakukannya dengan melacak event sebagai konversi. Jadi, setiap interaksi pengguna yang sesuai target dapat diukur lebih mudah.
- Automated Table : Yaitu mengotomatisasi tabel. Melalui fitur ini, kalian dapat mengatur dan menyesuaikan tampilan data-data yang dibutuhkan saja ke laporan kalian.
- Anomaly Detection : Adanya machine learning kalian bisa mendeteksi anomali yang tampak pada grafik di seluruh Google Analytics 4. Jadi, kalian dapat lebih fokus pada data-data yang ditampilkan sekaligus membantu untuk melihat data apa yang dibutuhkan.
- Audience Segments : Kalian dapat melakukan pengaturan segmen pengguna cukup sekali saja. Dengan begitu, jika membutuhkan data audiens yang berbeda-beda, kalian dapat menemukannya dengan mudah tanpa harus membuat segmen setiap kali ingin memfilter audiens.
Membuat Akun Google Analytics 4
Saat mengikuti kelas Blogspedia Coaching, neng Ai juga langsung praktek bagaimana cara memasang Google Analytics GA 4. Pembelajaran online melalui Google Meet bersama Coach Ugi yang setia hingga malam menemani kebingunan kami memasang GA 4.
"Bagaimana membuat akun GA 4 neng Ai?" Sini merapat, biar neng Ai jelaskan!
1. Masuklah pada halaman www.analytics.google.com.
Akan muncul tampilan seperti di atas, cukup Klik "Mulai Mengukur" nanti akan diarahkan ke halaman pembuatan akun.
2. Mulai membuat akun. Setelah muncul tampilan berikut, lakukan tahapan sesuai instruksi ya.
Lakukan pengisian mulai dari "Nama Akun", kalian bisa isi bebas namanya alias suka-suka. Kalau sudah klik "Berikutnya/Next".
3. Kalian akan di bawa ke halaman berikutnya, seperti ini:
Lakukan pengisian sesuai petunjuk digambar ya, mulai dari Nama Properti (diisi bebas), zona waktu (ganti sesuai wilayah masing-masing), mata uang (ganti sesuai mata uang yang kalian pakai). Jika sudah semua, klik "Berikutnya/Next" ya untuk menuju halaman selanjutnya.
4. Pada halaman berikut ini, kalian isi sesuai niche dan ukuran bisnis kalian. Jika belum ada bisnis, cukup pilih yang ukuran kecil saja. Jangan lupa klik "Berikutnya/Next".
5. Halaman ini, berkaitan dengan laporan yang ditampilkan nantinya. Kalian bisa pilih sesuai kebutuhan ya. Kalau blogger seperti neng Ai, cukup 2 pilihan seperti digambar berikut:
Jika sudah memilih/centang pada kotak tersedia, lanjut klik "Buat" untuk proses selanjutnya.
6. Kalian akan di bawa pada tampilan berikut, untuk melakukan persetujuan perjanjian.
Lakukan langkah seperti memilih negara, memberi centang pada kotak "Saya juga menyetujui....", lalu scroll ke bawah nanti akan ada kotak persetujuan lagi (jadi total 2x centang ya), pastikan dicentang semua. Selanjutnya klik "Saya Setuju/I Agree".
7. Semua tahapan pembuatan akun selesai, nanti akan muncul tampilan seperti ini:
Ikuti sesuai petunjuk di gambar ya mooie vechter, mulai dari Klik "Web", lalu kalian akan dibawa ke halaman berikutnya (gambar 2) dan ketik "URL web/blog" kalian lalu iketik nama pada kotak "Nama aliran data" (ini bebas, bisa pakai nama blog atau yang lain). Selanjutnya klik icon "Pengaturan" (pojok kanan bawah), pastikan semua sudah on/aktif biru (kecuali yang paling atas karena tidak bisa diaktifkan). Kemudian klik "Buat aliran data".
8. Kalian akan dibawa ke halaman berikutnya seperti ini. Oiya, siapkan notepad/wordpad untuk copy-paste ID Pengukuran dan HTML yang nanti akan diinput pada dashboard blog.
Copy pada kota ID Pengukuran, lalu paste di notepad/wordpard yang tadi sudah dibuka.
Parsing Tools/Parse Tools
Sebelum ke langkah menginstal, neng Ai jelaskan singkat dulu tentang Parse Tools. Parsing Tools ini merupakan alat yang dipakai untuk mengompres kode script HTML supaya lebih ringan lagi. Sebaiknya sebelum mengedit HTML di tema blog dalam pemasangan GA4, perlu kalian parsing tools terlebih dahulu kode script HTML yang nantinya dipakai supaya lebih ringan dan berhasil disimpan saat edit HTML di blog nantinya.
Laman parsing tools silakan klik di sini ya. Atau bisa klik link berikut ya :
Menginstal Google Analytics 4
Tadi kan sudah buat akun GA dan buat aliran data ya. Sekarang yuk, mulai instal GA 4 nya! Ikuti langkah-langkah berikut ya mooie vechter.
1. Selesai cope ID Pengukuran ke notepad, tutup pop-upnya. Nanti akan muncul seperti ini:
2. Sudah "Copy Code to clipboard" ya? Lanjut buka DASHBOARD BLOG > pilih Tema > pilih panah bawah sebelah "Sesuaikan/Customize" > lalu pilih "Edit HTML".
3. Setelah HTML terbuka, kemudian tekan Ctrl+F lalu ketik <head> lalu tekan Enter. Kemudian tekan Enter setelah kata <head> lalu tekan Ctrl+V/Paste. Nanti akan muncul kode script yang tadi kalian parsing tools. Lalu Save pada icon kotak/bentuk disket di pojok kanan atas.
Kalau sudah berhasil tersimpan, itu artinya Google Analytics sudah berhasil terinstal mooie vechter.
"Sudah selesai ya neng Ai??" Eits....masih adalagi langkah berikutnya. Harap bersabar ya. Jalan menuju finish masih panjang, jangan menyerah dulu. Pastikan sudah makan kenyang ya, sebelum lanjut lagi.
CARA PASANG GOOGLE TAG MANAGER
Tadi Google Analytics sudah terpasang, selanjutnya kalian memasang Google Tag Manager (GTM). "Opo maneh iku neng Ai?"
Jadi, GTM ini alat untuk mengelola semua tag yang terdapat pada website. Alat yang bisa dipakai para blogger untuk melacak aktivitas para pengunjung websitenya. Tag yang dimasukkan bisa banyak sekaligus. Fungsi dari GTM sendiri bisa membantu dalam pemasangan Google Ads dan Facebook Pixel, melakukan monitor terhadap pengunjung website, membantu seorang digital marketer dalam menambahkan kode/tag ke dalam website serta mempermudah tracking website bagi pemilik situs.
Membuat Akun Google Tag Manager
Yuk lanjut buat akun dulu ya sebelum mulai menginstal. Berikut langkah-langkah yang harus dilakukan.
1. Membuka halaman https://tagmanager.google.com/#/home nanti akan muncul tampilan seperti ini:
Klik "Buat Akun" dan akan muncul tampilan ini, Pada kotak Tag Baru klik bagian "Tambahkan tag baru", nanti akan muncul tampilan pada gambar berikutnya.2. Pada kotak dialog "Tag Tanpa Judul" ketik saja bebas terserah kalian, mau pakai nama sendiri, nama blog, dan sebagainya. Lalu klik pada kotak "Konfigurasi Tag". Nanti akan muncul tampilan barikut:
3. Klik " Tag Google", siapkan ID Pengukuran (biasanya berawalan huruf G-XXXXXX) yang sudah dicopy di notepad pada saat membuat Google Analytics. Copy ID Pengukuran kemudian paste pada kotak dialog "ID Tag", lalu klik "Simpan/Save".
4. Nanti akan muncul kotak dialog seperti di bawah, kalian klik "Tambahkan Pemicu", lalu centang semua kotak dialog yang tersedia (All pages, Consent Initialization, dll.) kemudian klik "Tambahkan".
6. Selanjutnya jika muncul sesuai gambar di bawah, artinya sudah berhasil menambahkan tag. Kemudian klik "Kirim" untuk proses ke tahap berikutnya.
7. Setelah klik kirim, nanti akan muncul proses seperti gambar di bawah. Tunggu saja hingga nanti muncul kode script html untuk menginstal/memasang google tag manager.
Menginstal Akun Google Tag Manager ke Blog
Tadi sudah membuat akun dan menambah tag google. Selanjutnya mari proses instal/pasang ke Blog kalian. Semangat, garis finish sebentar lagi.hehe
1. Setelah menunggu proses kirim tag google manager tadi, akan muncul pop up seperti di bawah:
3. Selanjutnya buka DASHBOARD BLOG, lalu Tema, lalu klik panah sebelah "Sesuaikan/Customize", lalu klik Edit HTML. Kemudian tekan Ctrl+F dan ketik <head>. Setelah ketemu, tekan enter setelah kata <head> lalu tekan Ctrl+V/Paste. Kemudian klik "Simpan/Save" pada icon kotak/disket (pojok kanan atas). Pastikan selalu save ya.
4. Setelah berhasil tersimpan, kita lanjut memasang yang kode script kedua. Kembali ke halaman google tagmanager.google.com, lalu copy kode script kedua/yang bawah. Kemudian Parsing Tools terlebih dahulu seperti biasa. Selanjutnya Copy code to clipboard dan beralih ke dashboard blog, masuk ke bagian Edit HTML lagi.
5. Setelah berada di halaman edit HTML, tekan Ctrl+F lalu ketik <body> apabila tidak ketemu bisa coba <body (tanpa penutup). Jika sudah muncul, pastikan kata sesuai ini <body> jika belum ada penutup bisa ditambahi dahulu, kemudian klik Enter.
6. Tekan Ctrl+V/Paste kode scriptnya, lalu tekan Simpan/Save. Jika semua sudah berhasil, mari beralih ke halaman Google Analytics untuk memastikan GTM sudah berhasil terpasang.
Setelah masuk halaman GA, klik "Admin" pada pojok kiri bawah (icon pengaturan), lalu klik "DebugView".
7. Jika pada halaman GA muncul tampilan seperti ini, itu artinya sudah berhasil terpasang dan debugview aktif.
Bagaimana mooie vechter? Sudah berhasil pakai cara pasang Google Analytics terbaru ala neng Ai? Yuk, bagikan pengalaman dan keluh kesahnya dalam proses cara memasang Google Analytics GA 4 ke kolom komentarnya! Bebas bercerita dan bertanya pastinya, yang belum mencoba pasang. Yuk, bisa dicoba keseruan dan kesabaran dalam prosesnya memasang Google Ananlytics dan Google Tag Manager!
Sumber referensi :







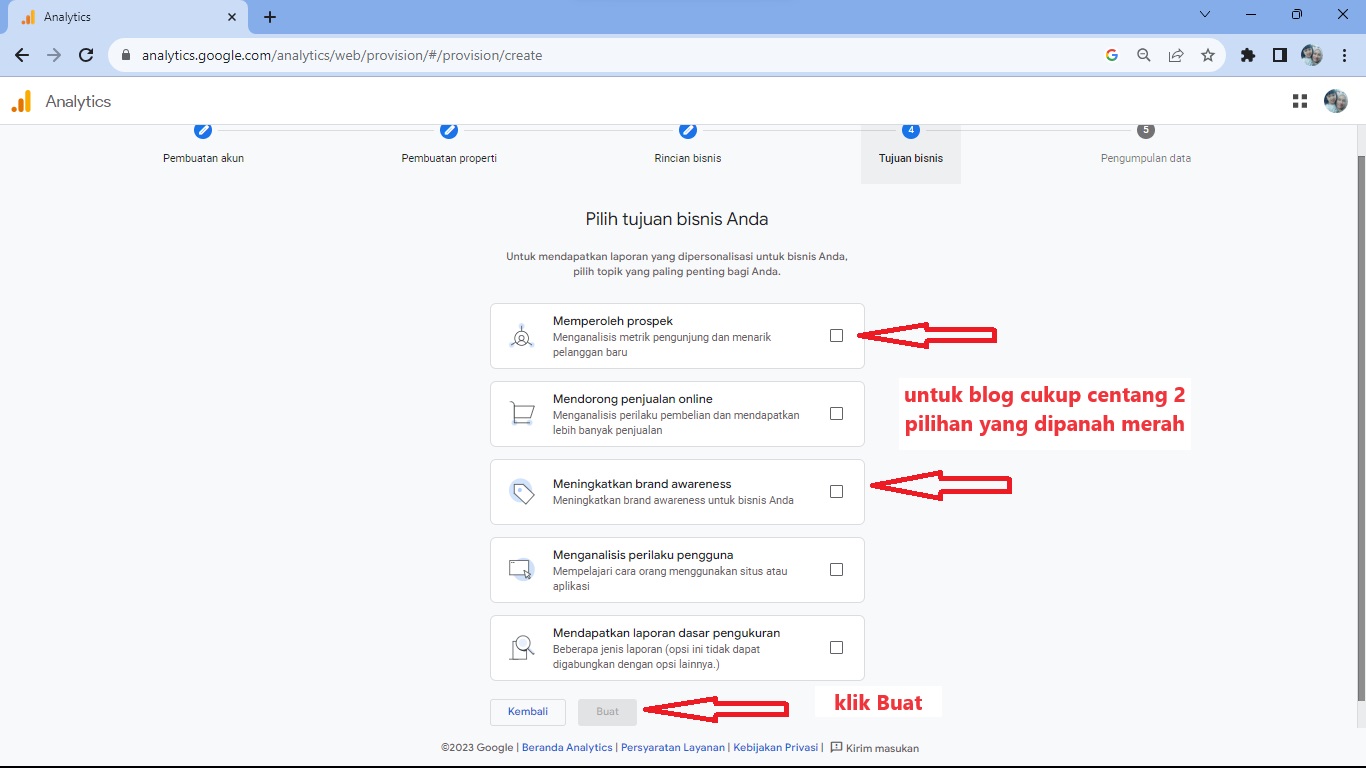



















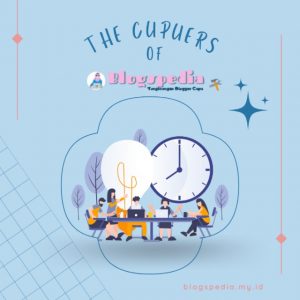
Memasang GA4 memang butuh kesabaran dan ketelitian. Tapi rasanya puas setelah berhasil.
ReplyDeletebagian parsing code butuh teliti, takutnya malah kebalik yang di copas malah sebelum parsing hehe
ReplyDelete